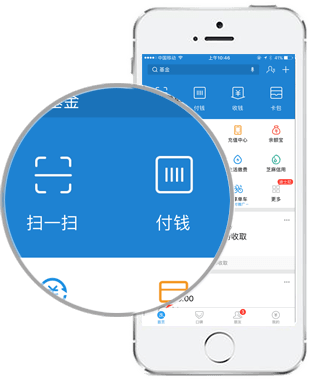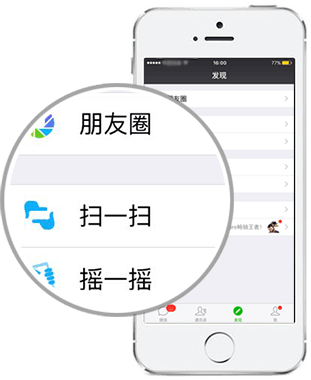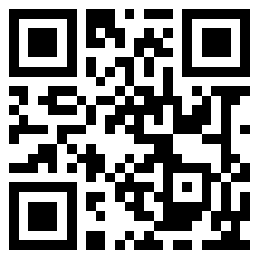Win11蓝牙搜索不到设备?我们都知道电脑要使用蓝牙,都是需要连接蓝牙配适器的,但是有部分Win11用户在确定硬件不存在问题的情况下,电脑老是连不上蓝牙设备,委实令人头疼,那么对于这种情况应该如何解决呢?下面来看看详细的操作方法吧!
方法一:
1、首先,按键盘上的【Win + X】组合键,或右键点击任务栏上的【开始图标】,在打开的隐藏菜单项中,选择【设置】;
![图片[1] - Win11电脑不识别蓝牙适配器搜索不到设备怎么解决 - 尘心网](https://cx9.cn/wp-content/uploads/2022/06/0b4a5e247a59.jpg)
2、Windows 设置窗口,左侧边栏,点击【系统】,右侧找到并点击【疑难解答(建议的疑难解答、首选项和历史记录)】;
![图片[2] - Win11电脑不识别蓝牙适配器搜索不到设备怎么解决 - 尘心网](https://cx9.cn/wp-content/uploads/2022/06/4a91ba98743a.png)
3、当前路径为:系统>疑难解答,选项下,点击【其他疑难解答】;
![图片[3] - Win11电脑不识别蓝牙适配器搜索不到设备怎么解决 - 尘心网](https://cx9.cn/wp-content/uploads/2022/06/519267257c1c.png)
4、当前路径为:系统>疑难解答>其他疑难解答,最常用下,点击蓝牙旁边的【运行】;
![图片[4] - Win11电脑不识别蓝牙适配器搜索不到设备怎么解决 - 尘心网](https://cx9.cn/wp-content/uploads/2022/06/5abb54630805.png)
5、这时候,会提示“正在检测问题”。
![图片[5] - Win11电脑不识别蓝牙适配器搜索不到设备怎么解决 - 尘心网](https://cx9.cn/wp-content/uploads/2022/06/f8994ebab8a3.png)
方法二:
1、首先,按键盘上的【Win + X】组合键,或右键点击任务栏上的【Windows开始图标】,在打开的隐藏菜单项中,选择【设备管理器】;
![图片[6] - Win11电脑不识别蓝牙适配器搜索不到设备怎么解决 - 尘心网](https://cx9.cn/wp-content/uploads/2022/06/055bbb6816ad.jpg)
2、设备管理器窗口,找到并点击展开【网络适配器】,然后右键点击【Bluetooth Device (Personal Area Network)】,在打开的菜单项中,选择【属性】;
![图片[7] - Win11电脑不识别蓝牙适配器搜索不到设备怎么解决 - 尘心网](https://cx9.cn/wp-content/uploads/2022/06/f8e3e07ed681.jpg)
3、Bluetooth Device (Personal Area Network) 属性窗口,选择【驱动程序】选项卡,然后点击下面的【更新驱动程序】;
![图片[8] - Win11电脑不识别蓝牙适配器搜索不到设备怎么解决 - 尘心网](https://cx9.cn/wp-content/uploads/2022/06/4e8d319484e3.jpg)
4、更新驱动程序 – Bluetooth Device (Personal Area Network) 窗口,可以选择【自动搜索最新的驱动程序】,也可以选择【浏览我的电脑以查找驱动程序】;
![图片[9] - Win11电脑不识别蓝牙适配器搜索不到设备怎么解决 - 尘心网](https://cx9.cn/wp-content/uploads/2022/06/c3754a01846e.jpg)
5、这时候Win11系统,会自动将蓝牙驱动更新到最新版本,完成后,点击【关闭】即可;
![图片[10] - Win11电脑不识别蓝牙适配器搜索不到设备怎么解决 - 尘心网](https://cx9.cn/wp-content/uploads/2022/06/d94d425f23dd.jpg)
6、最后,如果电脑蓝牙驱动出现问题,或需要更新,也可以使用第三方的驱动程序,比如驱动总裁。
![图片[11] - Win11电脑不识别蓝牙适配器搜索不到设备怎么解决 - 尘心网](https://cx9.cn/wp-content/uploads/2022/06/ab216ce2d84b.png)
方法三:
1、运行(Win+R)窗口,输入【services.msc】命令,按确定或回车,可以快速打开服务;
![图片[12] - Win11电脑不识别蓝牙适配器搜索不到设备怎么解决 - 尘心网](https://cx9.cn/wp-content/uploads/2022/06/121328cd7333.jpg)
2、服务窗口中,找到【蓝牙支持服务】;
![图片[13] - Win11电脑不识别蓝牙适配器搜索不到设备怎么解决 - 尘心网](https://cx9.cn/wp-content/uploads/2022/06/4c7aa01aacc2.jpg)
3、双击打开蓝牙支持服务,如果服务状态为已停止,则点击【启动】;
![图片[14] - Win11电脑不识别蓝牙适配器搜索不到设备怎么解决 - 尘心网](https://cx9.cn/wp-content/uploads/2022/06/ccc2a60311d7.jpg)
4、服务正在启动,启动完成就行了。
![图片[15] - Win11电脑不识别蓝牙适配器搜索不到设备怎么解决 - 尘心网](https://cx9.cn/wp-content/uploads/2022/06/392913c6ff05.jpg)