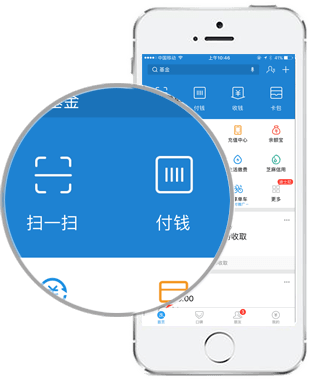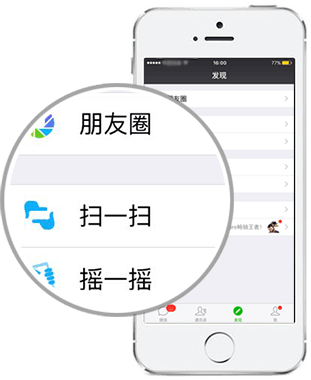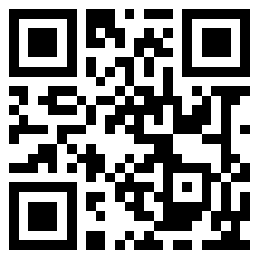安装Windows11操作系统后发现,当激活系统自带的OneDrive网盘之后,默认的路径为C:\Users\Administrator\OneDrive,其中Administrator为你的账户名,由于习惯性分区后再分盘,所以C盘并不大,这里想更改OneDrive文件夹位置到其他盘,却并没有找到更改的设置。
![图片[1] - Windows11系统更改OneDrive文件夹位置(存储路径) - 尘心网](https://cx9.cn/wp-content/uploads/2021/07/onedrive-logo-2.png)
首先在右下角任务栏图标右键OneDrive图标,点击设置菜单,选择账户菜单中退出账号(取消链接此电脑),这时候会保留在电脑里的文件,且不影响云端文件。
![图片[2] - Windows11系统更改OneDrive文件夹位置(存储路径) - 尘心网](https://cx9.cn/wp-content/uploads/2021/07/20210630230137.png)
退出成功后,会显示“设置OneDrive”的界面,如下图所示:
![图片[3] - Windows11系统更改OneDrive文件夹位置(存储路径) - 尘心网](https://cx9.cn/wp-content/uploads/2021/07/20210630230207.png)
这里我们不管它,打开(快捷键Win+E)资源管理器,将整个OneDrive文件夹剪切到你想要的位置。下文的目标路径为尘心个人习惯,大家可以根据自己喜好更改。
- 原本路径 C:\Users\Administrator\OneDrive
- 目标路径 D:\OneDrive
粘贴完毕后需要检查原本路径下是否还有OneDrive文件夹,如果剪切彻底,原路径是没有的!
这时候切换到“设置OneDrive”截面(上图所示),登录自己的MicroSoft账号(或者是注册OneDrive的账号),进入下一步,直到出现“你的OneDrive文件夹”界面。
![图片[4] - Windows11系统更改OneDrive文件夹位置(存储路径) - 尘心网](https://cx9.cn/wp-content/uploads/2021/07/20210701055734.png)
这时候OneDrive就会让你设置你的OneDrive位置,默认仍旧是C:\Users\Administrator\OneDrive,点击路径下的更改位置按钮,将其改为你之前移动的位置(D:\OneDrive)后点击下一步。
![图片[5] - Windows11系统更改OneDrive文件夹位置(存储路径) - 尘心网](https://cx9.cn/wp-content/uploads/2021/07/20210701055819.png)
这里尘心推荐大家勾选这3个文件夹进行备份,因为绝大多数人的习惯就是存在这里,但是一旦系统出现问题或者其他因素所导致数据丢失时,就会后悔没有备份。
进行了这个设置后,OneDrive会自动把快捷访问中的文档和图片以及桌面三个文件夹路径切换到OneDrive内,进行同步备份。这样你即便不能再用这台电脑,也可以通过手机、平板或者其他电脑来找到你的图片。