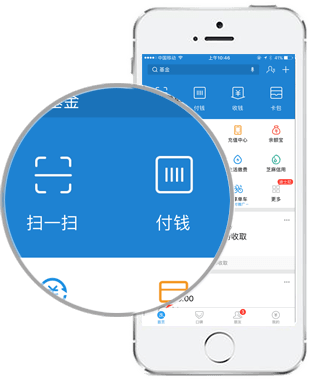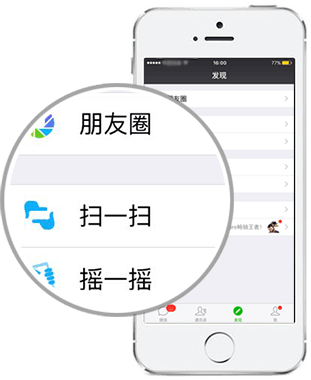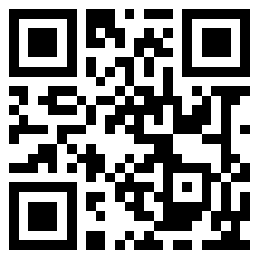这篇文章主要介绍了Visual studio2022 利用glfw+glad配置OpenGL环境,本文通过实例代码给大家介绍的非常详细,对大家的学习或工作具有一定的参考借鉴价值,需要的朋友可以参考下!
1. 安装visual studio 2022
链接:https://visualstudio.microsoft.com/zh-hans/
![图片[1] - Visual studio2022利用glfw+glad配置OpenGL环境的详细过程 - 尘心网](https://cx9.cn/wp-content/uploads/2022/10/3a9d0-2022101414472323.jpg)
2. 配置openGL环境
搜索时最常见的是glut,但是了解到glut最后更新时间是1998年,比我还小两岁…目前没人维护了,也被弃用了…目前,最常用的就是freeglut+glew和glfw+glad两种组合。据说前者比较经典,后者比较新潮,所以作为潮人,我选择了后者(具体可操作性待我实践一段时间来看…)
2.1 glfw
2.1.1 安装glfw包
链接:https://www.glfw.org/download.html
![图片[2] - Visual studio2022利用glfw+glad配置OpenGL环境的详细过程 - 尘心网](https://cx9.cn/wp-content/uploads/2022/10/a2e78-2022101414472324.png)
我的电脑是64位,就选64-bit下载
下载完是这样的文件夹,保存在哪都行,最好是自己有专门的libraries文件夹,放里头,好找。解压缩后里头有include和lib两个有用的东西,(记住这俩单词,很常见!)
![图片[3] - Visual studio2022利用glfw+glad配置OpenGL环境的详细过程 - 尘心网](https://cx9.cn/wp-content/uploads/2022/10/26edd-2022101414472325.png)
2.1.2 在visual studio 中配置glfw
这步看了很多文字链接,看不下去,最后在youtube上看见一个视频,讲的很明白!用评论的话讲就是simple and straight to the point,这里放上链接:https://www.youtube.com/watch?v=HzFatL3WT6g&list=PL4BJMsnWjb27UZJNWOO1FUJp4LH-3xdpc&index=1&t=16s
在visual studio中:文件>新建>项目>空项目>命名(e.g., openGL1)
![图片[4] - Visual studio2022利用glfw+glad配置OpenGL环境的详细过程 - 尘心网](https://cx9.cn/wp-content/uploads/2022/10/8f47a-2022101414472326.jpg)
打开后,右击文件openGL1 > 添加 > 新建项
![图片[5] - Visual studio2022利用glfw+glad配置OpenGL环境的详细过程 - 尘心网](https://cx9.cn/wp-content/uploads/2022/10/19d9f-2022101414472327.png)
选择c++文件,命名随便,大家都命名main.cpp,不知道为啥,但是我也这样写…
![图片[6] - Visual studio2022利用glfw+glad配置OpenGL环境的详细过程 - 尘心网](https://cx9.cn/wp-content/uploads/2022/10/e2e90-2022101414472428.png)
进去之后,选择菜单栏的 项目 > openGL1属性,需要更改3处更改1:C/C++ > 常规 > 附加包含目录 的路径,改成刚才加压的glfw文件夹的include文件夹
![图片[7] - Visual studio2022利用glfw+glad配置OpenGL环境的详细过程 - 尘心网](https://cx9.cn/wp-content/uploads/2022/10/444b9-2022101414472429.jpg)
![图片[8] - Visual studio2022利用glfw+glad配置OpenGL环境的详细过程 - 尘心网](https://cx9.cn/wp-content/uploads/2022/10/36ae5-2022101414472430.png)
更改2:链接器 > 常规 > 附加库目录 的路径,改成刚才加压的glfw文件夹的vc2022文件夹,因为我下载的是2022版本的visual studio
![图片[9] - Visual studio2022利用glfw+glad配置OpenGL环境的详细过程 - 尘心网](https://cx9.cn/wp-content/uploads/2022/10/c3722-2022101414472431.jpg)
![图片[10] - Visual studio2022利用glfw+glad配置OpenGL环境的详细过程 - 尘心网](https://cx9.cn/wp-content/uploads/2022/10/5a702-2022101414472432.png)
更改3:链接器 > 输入 > 附加依赖项 添加glfw3.lib;opengl32.lib;user32.lib;gdi32.lib;shell32.lib
![图片[11] - Visual studio2022利用glfw+glad配置OpenGL环境的详细过程 - 尘心网](https://cx9.cn/wp-content/uploads/2022/10/c58cf-2022101414472433.jpg)
最后,我们测试一下,复制documentation 这一整段代码(不只是我截图的这点)链接:https://www.glfw.org/documentation.html
![图片[12] - Visual studio2022利用glfw+glad配置OpenGL环境的详细过程 - 尘心网](https://cx9.cn/wp-content/uploads/2022/10/83403-2022101414472534.png)
运行一下,成功!
![图片[13] - Visual studio2022利用glfw+glad配置OpenGL环境的详细过程 - 尘心网](https://cx9.cn/wp-content/uploads/2022/10/3f9c4-2022101414472535.jpg)
2.2 glad
2.2.1 下载glad
链接:https://glad.dav1d.de/这几个设置好,gl版本可以选最新的,profile选core,最后点击右下角的generate
![图片[14] - Visual studio2022利用glfw+glad配置OpenGL环境的详细过程 - 尘心网](https://cx9.cn/wp-content/uploads/2022/10/90b36-2022101414472536.png)
下载这个glad.zip压缩包,可以和glfw保存到一个文件夹下
![图片[15] - Visual studio2022利用glfw+glad配置OpenGL环境的详细过程 - 尘心网](https://cx9.cn/wp-content/uploads/2022/10/762af-2022101414472537.png)
解压缩里头有俩东西,include和src
![图片[16] - Visual studio2022利用glfw+glad配置OpenGL环境的详细过程 - 尘心网](https://cx9.cn/wp-content/uploads/2022/10/ab457-2022101414472538.png)
2.2.2 在visual studio 中配置glad
glfw需要更改3处,glad需要更改1处,再设置1处更改1:可以在刚才的openGL1项目下,依然打开菜单栏 项目 > OpenGL属性 > C/C++ > 常规 > 附加包含目录 再添加一个路径指向glad解压缩包的include文件夹 (反正用哪个包就把这个 附加包含目录 指向哪个包include文件夹…)
![图片[17] - Visual studio2022利用glfw+glad配置OpenGL环境的详细过程 - 尘心网](https://cx9.cn/wp-content/uploads/2022/10/ed5f1-2022101414472539.png)
设置1:这里用到加压缩glad文件夹下的另一个东西,src文件夹下的glad.c右击源文件 > 添加 > 现有项 找到glad文件夹下的src文件夹下的glad.c
![图片[18] - Visual studio2022利用glfw+glad配置OpenGL环境的详细过程 - 尘心网](https://cx9.cn/wp-content/uploads/2022/10/ce3fc-2022101414472640.png)
![图片[19] - Visual studio2022利用glfw+glad配置OpenGL环境的详细过程 - 尘心网](https://cx9.cn/wp-content/uploads/2022/10/e39ea-2022101414472641.png)
最后,测试一下,输入以下代码,运行成功!就配置好啦!!搞了大半天,终于配置好环境了,明天继续看看能用它三维建模不!
#include<glad/glad.h>
#include<GLFW/glfw3.h>
#include<iostream>
void framebuffer_size_callback(GLFWwindow* window, int width, int height);
int main()
{
glfwInit();
glfwWindowHint(GLFW_CONTEXT_VERSION_MAJOR, 3);
glfwWindowHint(GLFW_CONTEXT_VERSION_MINOR, 3);
glfwWindowHint(GLFW_OPENGL_PROFILE, GLFW_OPENGL_CORE_PROFILE);
//glfwWindowHint(GLFW_OPENGL_FORWARD_COMPAT, GL_TRUE);
GLFWwindow* window = glfwCreateWindow(800, 600, "LearnOpenGL", NULL, NULL);
if (window == NULL)
{
std::cout << "Failed to create GLFW window" << std::endl;
glfwTerminate();
return -1;
}
glfwMakeContextCurrent(window);
if (!gladLoadGLLoader((GLADloadproc)glfwGetProcAddress))
{
std::cout << "Failed to initialize GLAD" << std::endl;
return -1;
}
glViewport(0, 0, 800, 600);
glfwSetFramebufferSizeCallback(window, framebuffer_size_callback);
while (!glfwWindowShouldClose(window))
{
glfwSwapBuffers(window);
glfwPollEvents();
}
glfwTerminate();
return 0;
}
void framebuffer_size_callback(GLFWwindow* window, int width, int height)
{
glViewport(0, 0, width, height);
}
![图片[20] - Visual studio2022利用glfw+glad配置OpenGL环境的详细过程 - 尘心网](https://cx9.cn/wp-content/uploads/2022/10/c6842-2022101414472642.png)