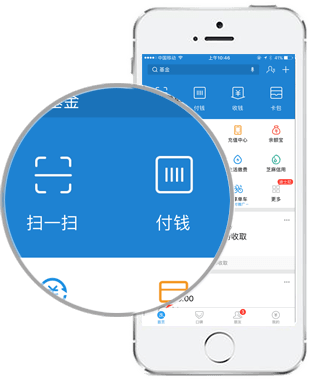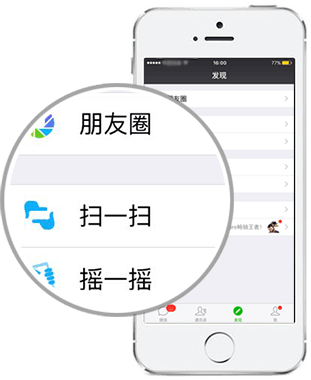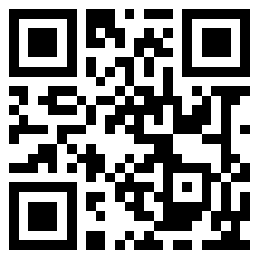本文主要介绍使用 at 和 schtasks 两个命令实现常见任务计划的增删查改等操作。其中 at 命令功能比较单一,可以设置的任务计划的属性较少,多用于 XP 等老系统;相比之下 schtasks 的功能较为丰富,Win7 / Win10 等系统建议使用 schtasks 命令管理任务计划。
对于 Windows 系统管理员来说,经常遇到的操作可能包括:
进程服务注册表任务计划防火墙网络用户和组共享FTP
一方面,初学批处理脚本的朋友们往往习惯于通过goto等死循环的方式实现每隔XX时间执行一次某命令,这样的方式只适合练习一下语法或者在自己电脑上做个小试验。如果要放在公司的服务器上,是不太合适的,因为这种死循环的方式太浪费系统资源。推荐的方式是把脚本放在任务计划里面定期执行。
另一方面,某些恶意脚本也喜欢创建任务计划定时执行恶意操作,某些讨厌的软件也经常通过任务计划定期更新版本或弹窗等。熟练掌握相关命令行的操作,也有助于解决此类问题。
1. at 命令
1.1 at 命令基本语法
at [\\computername] [ [id] [/delete] | /delete [/yes]]at [\\computername] time [/interactive] [ /every:date[,...] | /next:date[,...]] "command"
常用参数列表:
| \\computername | 指定远程计算机。如果省略这个参数,会计划在本地计算机上运行命令。 |
| id | 指定给已计划命令的识别号。 |
| /delete | 删除某个已计划的命令。如果省略 id,计算机上所有已计划的命令都会被删除。 |
| /yes | 不需要进一步确认时,跟删除所有作业的命令一起使用。 |
| time | 指定运行命令的时间。(24小时计时法00:00到23:59) |
| /interactive | 允许作业在运行时,与当时登录的用户桌面进行交互。 |
| /every:date[,...] | 指定在每周(m,t,w,th,f,s,su分别代表周一到周日)或每月的特定日期(1到31)运行命令。如果省略日期,则默认为在每月的本日运行。 |
| /next:date[,...] | 指定在下一个指定日期(如,下周四)运行命令。如果省略日期,则默认为在每月的本日运行。 |
| "command" | 准备运行的命令或批处理程序。 |
1.2 at 创建任务计划
# 今天下午2:30自动关机
at 14:30 shutdown /s /f /t 0
# 每天晚上11点自动关机
at 23:00 /every:m,t,w,th,f,s,su shutdown /s /f /t 0
# 每周一到周五早上9点执行脚本 C:\Test Backup.bat
at 09:00 /every:m,t,w,th,f cmd /c "C:\Test Backup.bat"
例如 C:\Test Backup.bat 脚本内容是:
@echo off if not exist "E:\Log\" ( md "E:\Log" ) copy /y "C:\Windows\WindowsUpdate.log" "E:\Log\"
1.3 查看 at 创建了哪些任务计划
直接执行 at 命令不带任何参数即可。
C:\>at 状态 ID 日期时间 命令行 ------------------------------------------------------------------------------- 1 今天14:30 shutdown /s /f /t 0 2 每月执行日期:...23:00 shutdown /s /f /t 0 3 每月执行日期:...9:00 cmd /c "C:\Test Backup.bat"
1.4 删除ID为2的 at 任务计划
at 2 /delete /yes
1.5 删除所有的 at 任务计划
at /delete /yes
1.6 获得 SYSTEM 权限的命令行窗口
XP 系统有个小技巧,可以用 at 命令获取一个系统权限的命令行窗口,通常可以使用这个方法结束某些恶意进程、删除某些顽固文件等。假如现在的时间为16:46,运行下面的命令,会在一分钟后打开一个 SYSTEM 权限的命令行窗口。
at 16:47 /interactive %ComSpec%
2. schtasks 命令
2.1 schtasks 命令基本语法
| schtasks /create | 创建新任务计划 |
| schtasks /delete | 删除任务计划 |
| schtasks /query | 显示所有任务计划 |
| schtasks /change | 更改任务计划属性 |
| schtasks /run | 按需运行任务计划 |
| schtasks /end | 中止当前正在运行的任务计划 |
| schtasks /showsid | 显示与计划的任务名称相应的安全标识符 |
2.2 schtasks 创建任务计划
schtasks /create 命令的主要参数:
| /tn | 指定任务的名称。 |
| /tr | 指定任务运行的程序或命令。 |
| /sc | 指定计划类型。有效值为 MINUTE、HOURLY、DAILY、WEEKLY、MONTHLY、ONCE、ONSTART、ONLOGON、ONIDLE。 |
| /mo | 指定任务在其计划类型内的运行频率。这个参数对于 MONTHLY 计划是必需的。对于 MINUTE、HOURLY、DAILY 或 WEEKLY 计划,这个参数有效,但也可选。默认值为 1。 |
| /d | 指定周或月的一天。只与 WEEKLY 或 MONTHLY 计划共同使用时有效。 |
| /m | 指定一年中的一个月。有效值是 JAN ~ DEC 和 * (每个月)。/m 参数只对于 MONTHLY 计划有效。在使用 LASTDAY 修饰符时,这个参数是必需的。否则,它是可选的,默认值是 * (每个月)。 |
| /i | 指定任务启动之前计算机空闲多少分钟。键入一个 1 ~ 999 之间的整数。这个参数只对于 ONIDLE 计划有效,而且是必需的。 |
| /st | 以 HH:MM:SS 24 小时格式指定时间。默认值是命令完成时的当前本地时间。/st 参数只对于 MINUTE、HOURLY、DAILY、WEEKLY、MONTHLY 和 ONCE 计划有效。它只对于 ONCE 计划是必需的。 |
| /sd | 以 YYYY/MM/DD 格式指定任务启动的日期。默认值是当前日期。/sd 参数对于所有的计划有效,但只对于 ONCE 计划是必需的。 |
| /ed | 指定任务计划运行的最后日期。此参数是可选的。它对于 ONCE、ONSTART、ONLOGON 或 ONIDLE 计划无效。默认情况下,计划没有结束日期。 |
| /s | 指定远程计算机的名称或 IP 地址(带有或者没有反斜杠)。默认值是本地计算机。 |
| /u | 使用特定用户帐户的权限运行命令。默认情况下,使用已登录到运行 SchTasks 的计算机上的用户的权限运行命令。 |
| /p | 指定在 /u 参数中指定的用户帐户的密码。如果使用 /u 参数,则需要该参数。 |
| /ru | 使用指定用户帐户的权限运行任务。默认情况下,使用用户登录到运行 SchTasks 的计算机上的权限运行任务。 |
| /p | 指定用户帐户的密码,该用户帐户在 /u 参数中指定。如果在指定用户帐户的时候忽略了这个参数,SchTasks.exe 会提示您输入密码而且不显示键入的文本。使用 NT Authority\System 帐户权限运行的任务不需要密码,SchTasks.exe 也不会提示索要密码。 |
| /xml | 从文件的指定任务 XML 中创建任务。 |
| /f | 如果指定的任务已经存在,则强制创建任务并抑制警告。 |
# 每天晚上8点30分关机
schtasks /create /tn "BatHome Job 2.2.01" /tr "shutdown /s /f /t 0" /sc daily /st 20:30:00 /ru System
注:服务器上的普通用户或管理员用户通常强制要求定期更改密码,更改密码之后,该用户创建的任务计划将会无法执行,需要手工更改存储在任务中的密码。创建任务计划的时候指定使用 System 用户将不存在定期更改密码的问题。
# 每10分钟执行一次某个脚本
schtasks /create /tn "BatHome Job 2.2.02" /tr """"C:\Test.2.02 Backup.bat"""" /sc minute /mo 10 /ru System
注:待执行的程序路径中包含空格等特殊字符的情况下,需要增加额外的双引号。
# 每小时过三分的时候运行一次
schtasks /create /tn "BatHome Job 2.2.03" /tr "C:\Test.2.03.bat" /sc hourly /st 00:03:00 /ru System
注:因为忽略了 /mo 参数,命令使用了小时计划的默认值,即每1小时执行一次。
# 从某天开始每三小时运行一次
schtasks /create /tn "BatHome Job 2.2.04" /tr "C:\Test.2.04.bat" /sc hourly /mo 3 /sd 2022/09/29 /ru System
注:使用 /mo 参数来指定间隔时间,使用 /sd 参数来指定起始日期。由于命令没有指定起始时间,当前时间被用作起始时间。
# 每天运行一次直到某天为止
schtasks /create /tn "BatHome Job 2.2.05" /tr "C:\Test.2.05.bat" /sc daily /st 09:00:00 /ed 2022/12/31 /ru System
注:忽略了 /mo 参数,所以使用默认间隔 1 来每天上午9点运行命令。使用 /ed 参数指定到2022年12月31日结束。
# 从某天开始每隔一天运行一次
schtasks /create /tn "BatHome Job 2.2.06" /tr "C:\Test.2.06.bat" /sc daily /mo 2 /st 15:00:00 /sd 2022/09/29 /ru System
注:使用 /mo 参数来指定 2 天的间隔。
# 每三周运行一次 schtasks /create /tn "BatHome Job 2.2.07" /tr "C:\Test.2.07.bat" /sc weekly /mo 3 /ru System # 每月的第一天运行 schtasks /create /tn "BatHome Job 2.2.08" /tr "C:\Test.2.08.bat" /sc monthly /ru System # 每月的最后一天运行 schtasks /create /tn "BatHome Job 2.2.09" /tr "C:\Test.2.09.bat" /sc monthly /mo lastday /m * /ru System # 每月的第三个周五运行 schtasks /create /tn "BatHome Job 2.2.10" /tr "C:\Test.2.10.bat" /sc monthly /mo third /d fri /ru System # 第四季度每月的第三天运行 schtasks /create /tn "BatHome Job 2.2.11" /tr "C:\Test.2.11.bat" /sc monthly /d 3 /m oct,nov,dec /ru System # 指定日期时间运行一次 schtasks /create /tn "BatHome Job 2.2.12" /tr "C:\Test.2.12.bat" /sc once /st 22:00:00 /sd 2022/09/29 /ru System # 每次系统启动的时候运行 schtasks /create /tn "BatHome Job 2.2.13" /tr "C:\Test.2.13.bat" /sc onstart /ru System # 每当用户登录的时候运行 schtasks /create /tn "BatHome Job 2.2.14" /tr "C:\Test.2.14.bat" /sc onlogon /ru System # 空闲指定时长的时候运行 schtasks /create /tn "BatHome Job 2.2.15" /tr "C:\Test.2.15.bat" /sc onidle /i 15 /ru System
注:使用 /i 参数指定系统空闲15分钟后运行。
2.3 schtasks 修改任务计划
schtasks /change /tn TaskName [/s computer [/u [domain\]user /p password]] [/tr TaskRun] [/ru [Domain\]User | "System"] [/rp Password]
2.4 schtasks 立即运行任务计划
schtasks /run /tn TaskName [/s computer [/u [domain\]user /p password]]
注:忽略原有计划,立即运行任务计划。不会更改任务计划好的下次运行时间。
2.5 schtasks 终止由任务启动的程序
schtasks /end /tn TaskName [/s computer [/u [domain\]user /p password]]
2.6 schtasks 查看任务计划
schtasks [/query] [/fo {TABLE | LIST | CSV}] [/nh] [/v] [/s computer [/u [domain\]user /p password]]
注:Win7 命令行窗口的中文状态下 schtasks /query 可能会出错,可以先用chcp命令切换到英文。
chcp 437 schtasks /query
2.7 schtasks 删除任务计划
schtasks /delete /tn {TaskName | *} [/f] [/s computer [/u [domain\]user /p password]]
# 删除指定名称的任务计划 schtasks /delete /tn "GoogleUpdateTaskMachineUA" /f # 删除所有的任务计划 schtasks /delete /tn * /f
注:慎重执行!系统有很多默认的任务计划,请做好充分的备份。
2.8 没有参数对应的属性如何修改
例如:没有哪个参数可以设置“如果任务运行时间超过以下时间,停止任务”
1) 创建任务计划:
schtasks /create /tn "BatHome Job 2.8.01" /tr "C:\Test.8.01.bat" /sc daily /mo 1 /st 15:14 /ru System
2) 打开任务计划程序图形界面,手工设置好超时时间,然后导出xml
# 默认值是3天: PT72H # 修改成1小时之后: PT1H
3) 用修改后的xml文件去创建任务计划
schtasks /create /ru System /tn "BatHome Job 2.8.02" /xml "C:\Test.8.02.xml"
使用bat文件创建系统的任务计划程序
最近由于需要在电脑上添加任务计划用来调用自己的脚本,由于使用一段是时间后需要重装系统,有需要重新进行设置,感觉很麻烦,没有双击一下文件就能创建好的方便。下面是脚本的内容,创建完成后,在电脑启动后3分钟时执行,目标路径下的bat脚本。可以根据自己的需求修改
@echo off set curDir=C:\Users\Administrator\Desktop\test\ schtasks /create /tn record /ru system /tr "'%curDir%sclect.bat'" /sc onStart /delay 0003:00 /rl highest /F /np @echo on
简单说一下我了解的几个参数吧,具体的太复杂了没专门去研究。/ru system :加上这个的话创建的任务计划就是system用户创建的,删除这个参数的话运行就是当前用户创建的任务/tr "'%curDir%sclect.bat'":是通配符的脚本路径,由于有的直接输入时会有问题,特殊字符等等导致无法执行,因此经路径拆分处理,这里拼接一下可以很方便的解决。/delay 0003:00:这个应该就是启动后延时3分钟启动,没有专门研究,可以根据自己的需求修改(0010:00,启动后延迟10分钟 ;0000:00启动后不延迟)其他的我就不太清楚了,解读到此结束,希望对大家有帮助。